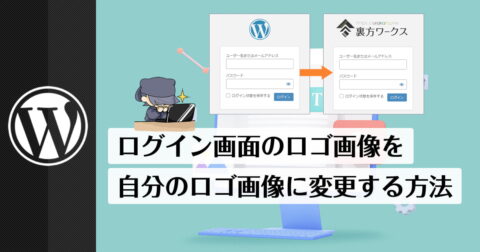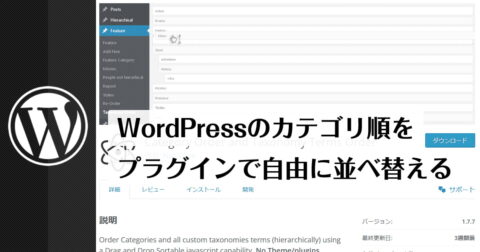WordPressのログイン画面のロゴのリンク先を
公式のWordPressから自サイトのURLに変更する方法

前回の続きになりますが、前回はWordPressのログイン画面のロゴ画像を変更するというテーマについてまとめてみました。それらの内容は下記のページで確認いただけますが、その中で、ロゴ画像のリンク先は画像変更しただけでは変わらないという事を書いていました。
- WordPressのログイン画面のロゴを好きな画像に変更する方法
- WordPressでサイトを制作していると、特にクライアントサイトの制作の場合、なるべくそのクライアントに喜ばれることを前提として考えて置く方が良いと...
自分用のサイトであったり、自社管理系のサイトであればそこまで気にしなくても良いのかもしれませんが、クライアント向けのサイトで、クライアントのスタッフの方々が操作する場合は、リンクをクリックするかもしれず、飛び先がWordPressへのリンクだと少し微妙な所も出てきます。
WordPressを知らないスタッフだったりすると、自分たちのロゴをクリックしたら知らないサイトに飛んでる!なんて事にならないために、ロゴのリンク先URLも合わせて変更しておきましょう。
実際にロゴのリンク先URLを変更する方法
では実際にロゴのリンク先URLを変更する方法を見ていきましょう。
実際には前回と同様、functions.phpにコードを記載する形で修正していくことになります。
実際のfunctions.phpに書くコード
実際に書くコードは下記のようになります。
function my_loginlogo_link() {
return get_bloginfo( 'url' );
}
add_filter( 'login_headerurl', 'my_loginlogo_link' );これだけですが、詳細を見ておきましょう。
コードの解説
まずは1行目のこちら。
function my_loginlogo_link() {こちらは前回のロゴ画像の変更の時と同じで、今回のURLを変更するための関数を宣言しその関数名を記載しています。my_loginlogo_linkとここでは付けていますが自由に変更しても問題ありません。
ただし、これも前回と同様で関数名を変更した際は、最後に記載のところと合わせる必要があります。
return get_bloginfo( 'url' );ここが、リンク先URLを変更するところになります。
デフォルト仕様では「https://ja.wordpress.org/」の公式サイトへ飛ぶ設定になっているため、ここで上書き設定をしていますが、リンク先のURLをWordPressの管理画面で設定するURLを指定しています。
こう書く事で、ロゴのリンク先がWordPressの管理画面上の「サイトアドレス (URL)」がリンク先URLになります。
URLなどを直接書かずにWordPressのサイトアドレスを指定しておくことで、都度都度URLを書いたりする必要もなく、ミスなく使い回す事も可能になります。
}
add_filter( 'login_headerurl', 'my_loginlogo_link' );最初の宣言分を}で閉じて、最後の1文にてコードの設定が完了となります。
これも前回同様、ほとんど呪文と思ってそのまま書いて問題ありませんが、最後のmy_loginlogo_linkのところは、最初の宣言で変数名を変更している場合は、最初と最後の2箇所で合わせなければならないため、変更している際は注意しましょう。
「設定」-「一般」の内容で表示される
このコードを使えば、上記にも少し書いた通り、WordPressの管理画面の「設定」の「一般」の中にあるサイトアドレス(URL)がリンク先URLとなります。
WordPressでは、最初にインストールした際などに、
- WordPress アドレス (URL)
- サイトアドレス (URL)
このあたりを設定するため、その設定項目に応じて、テーマファイルで設定したURLが自動的に設定されることになります。
こうしておくことで、自分たちのサイト・ブログの管理画面のロゴをクリックすると、そのサイトへアクセスするというお客様のスタッフがクリックしても特に何も違和感のない形が出来上がります。
ロゴ変更するならセットで
前回記載の管理画面のロゴを変更する際には、合わせてこのコード類もfunctions.phpに記載しておくようにすれば、漏れや忘れなどもないので良いかもしれません。
ロゴ画像の方は都度都度、それぞれロゴのサイズやパスなどを書き換える必要がありますが、リンク先URLはWordPressで用意されているものを使うため、他サイトで使い回す場合でもコードを微調整などしなくてもそのまま使い回す事が可能です。
関数名などを変更する場合は微調整が必要ですが、それをしなければそのまま使えるため、ロゴ画像の変更のコードの下に今回のコードを用意しておき、ロゴ画像URLを変更する際はセットで変更するような形にしておくと一番良いかなと思いますし、自分はそういうようなテンプレ化をしています。
- WordPressのログイン画面のロゴを好きな画像に変更する方法
- WordPressでサイトを制作していると、特にクライアントサイトの制作の場合、なるべくそのクライアントに喜ばれることを前提として考えて置く方が良いと...
まとめ
ロゴ画像をリンクした際のリンク先URLの変更についてまとめてみました。
こちらも前回のロゴ画像の変更と同じく、あまりサイトの質やユーザーに対してはあまり意味がないところではありますが、クライアントのサイト制作などにおいてはたまに大事になることもあります。
特にお客様のIT理解度などがあまり高くない場合などは、自分たちのサイトから全然知らないよくわからないサイトに飛んでいるとなると、変に思われたりする可能性もゼロではないため、そういった事も考えて、ロゴ画像を変更する際にはリンク先のURLも合わせてやっておくと良いと言えます。
実際コードを見ればわかるようにほぼコピペで使いますことができるコードになるので、ロゴ画像変更をする時のコードと一緒にワンセットとなるように自分でテンプレ化などしておくとミスや漏れなくできておすすめです。
意外と前回と今回のロゴ画像の変更とリンク先URLの変更はお客様によっては喜ばれたりもするので、場合によってはすることでお客様満足度という点では上がることもあるので、やり方は知っておいてできるようになっておきましょう。
記事のシェアにご協力お願いします