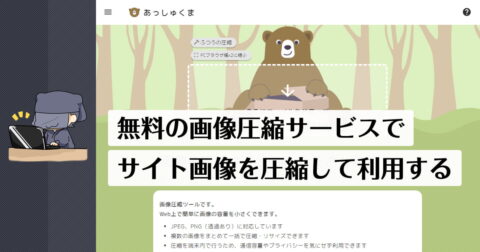Gmailの容量があと少しと言われた時に
古いメールや容量が多いメールを削除する検索コマンド
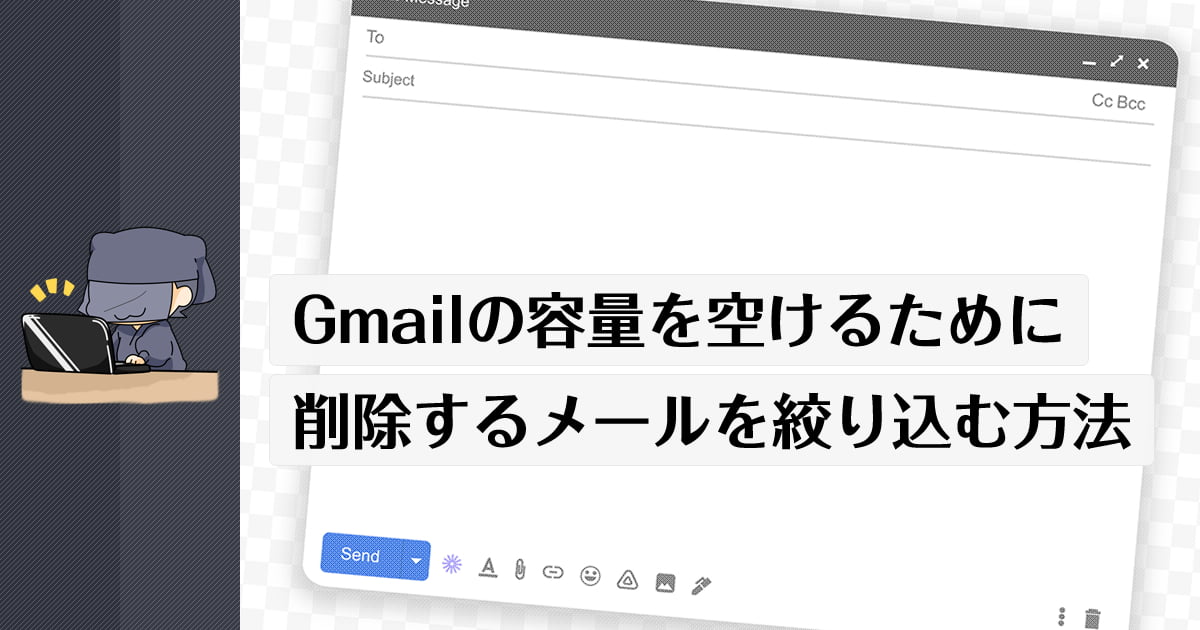
Gmailを長く使っていると、いつの間にか容量が足りなくなることがあります。
自分でもいつからかわからなくなるくらい長い年月、使わせてもらっています。
ただのテキストばかりのやりとりのメールであればたまったとしても特に容量を食うことはありませんが、色々なメールを転送して一元管理していたりして、その転送元に添付ファイルなどがたくさんくるようなものがあると一気に容量上限に到達してしまいます。
自分もクライアントサイトの制作やサイトの運営管理を委託で受けたりしていることもあり、それらのメールを普段の自分のメインアドレスに転送して確認しているのですが、そのうちの1つがギフトの名入れみたいな感じで添付がバンバン送られてきます。
1日で10MB分くらい送られてくると、削除しない限り、1ヶ月で300MB分、その転送だけで送られてきます。それらが複数あった場合は1年や2年経てば、あっという間に上限に達してしまい、警告が表示されるようになります。
そんなこんなで、クライアントからもよく質問を受け、自分でも年に1度くらい必要になり、実際にやろうとすると忘れてる事もあって調べたりするため、自分への備忘録としてGmailで容量があと少しと言われた時の対処法を書いてみました。
基本となる最大容量は15GB
Gmailなど含めて無料で使える容量としてGoogleが用意してくれている容量は15GBになります。
そのため、一般的にはよほどヘビーに使い倒すという場合でない限りは、そうそう上限には達しません。
長く使っていたり、ヘビーに使っていたりすると上限に達しますが、意外と自分の周りでも15GBをGmailで使ったという人は、あまり多くなく、歴が長くIT系で色々な事業を複数にわたって関わっているというような人が多いという印象です。
空き容量を増やすには消すか買うか
結局15GBに到達するとなると、上限になってしまうため何かしら対処しなきゃいけないのですが、方法はもはや2つしかありません。
- 消して容量を増やす
- 買って容量を増やす
このどちらかです。
15GBに到達してしまう前に、お金を払って容量アップさせるか、空き容量を増やすためにメール(ファイル)を削除するか、どちらかをする必要があります。
ただ、この15GBにも注意点があり、実はGmail”だけ”の容量ではありません。
Gmailだけでなく、Google Oneとして15GB
よく勘違いしやすいのですが、GmailはあくまでもGoogleが提供するサービスの1つであって、Gmailだけで15GBの容量が用意されているわけではありません。
実際にはGoogleの複数のサービス合わせて「15GB」分が用意されているのです。
自分がどのサービスでどれだけ使っているかを確認する場合には、Gmailの一番下の画面に小さく「管理」というリンクがあるのでそれをクリックすれば確認できます。
見たらわかるように、この15GBは、3つのサービスでの利用合計となります。
- Gmail
- Google フォト
- Google ドライブ
そのため、Googleドライブ(スプレッドシートやドキュメントなど含む)やGoogleフォトで大容量を使っていると、Gmailでそこまで容量を使っていなくとも、あっという間に容量が上限に達するという事はあり得ます。
フォトやドライブでガッツリ使うなら容量を買った方が良いと思う
3つのサービスのうち、GoogleフォトやGoogleドライブは割かしガッツリ使うとあっという間に容量が足らなくなります。そのため、メインどころとしてこの2つのどちらかを使っている場合は、無料プランでやり過ごすのではなく容量を買った方が良いかもしれません。
メールですと、大きな容量を送り合う機会は今の時代あまりありませんが、写真やドライブで使うとあっという間です。ちまちま容量の上限に到達しそうな度に不要なものを削除なんて逆に時間が勿体ないくらいです。
逆に、Gmailだけであれば15GBという容量はもちろん使い方次第ですが、よほど大容量のメールのやりとりの頻度が多くない限りは数年は持つはずです。
ドライブやフォトを使っていると、下手したら数ヶ月も持たず1ヶ月も持たないなんてことはザラですし、メールのように古いからいったん他に移して削除というのもファイルの性質上しにくいです。
フォトやドライブで容量をそれなりに使うつもりなら、買った方が良いですし、Gmailだけで15GB使っているという場合であれば、年に1度や数年に1度くらいのペースの削除で持つので、無料で使わせてもらった方がお得かなと思います。
Gmailの検索コマンドを使って不要メールを削除する
お世辞にもGmailは軽量にサクサク動くとは言えません。
どちらかというと、クリックすると上部に「読み込み中」などが表示されますし、モッサリ動きやや重いという印象が強いです。
そんな中、メールが数万通など大量にある場合、1つ1つしらみつぶしに消していくなんてことは至難の業です。もはやそれをやるくらいなら購入した方がよっぽどお得です。
そのため、Gmailで用意されているコマンドを使ってざっくりと削除していきましょう。
だいたい経験上、容量が多くなって不要なメールを削除する場合、
- 古いメール
- 添付ファイルのサイズが大きいメール
このどちらかを削除する事が多いです。
実際は、この両方が多いので「古くて添付ファイルが大きいメール」を探し出して削除します。
それで足りない場合は、条件を少しずつ変えて不要メールを削除していくという感じで行っていくのがオススメです。
古いメールをあぶり出すコマンド
Gmailでは、古いメール(一定期間より以前のメール)を表示するコマンドが用意されています。
before:yyyy/mm/dd
これをGmailの検索窓に入力して実行すると、指定した年月日よりも古いメールのみ表示されます。before:2020/01/01と指定した場合は、2020年1月1日より前に受信したメールのみ表示されます。
ちなみに削除ではあまり使わないかもしれませんが、beforeの逆のafterコマンドを使うと、指定した年月日より新しいメールのみ表示する事も可能です。
容量が大きいメールをあぶり出すコマンド
Gmailで容量が上限に達するという事は添付ファイルなどによるところが大きいはずです。そのため容量が大きいメールをまとめて削除するだけで、場合によっては一気に容量が空きます。そのためのコマンドが
has:attachment larger:〇M
というコマンドになり、○のところに指定したい容量を入れましょう。
has:attachmentというのが添付ファイルがあるという指定で、larger:○Mというのが記載した容量以上のという指定となります。
「has:attachment larger:5M」と入力すると、5MB以上の添付ファイルがあるメールが表示されます。
「larger」とあるように、指定した数値以上の容量になるため、1Mなどと指定してしまうと多くが表示されてしまうので、ある程度大きい数値を入れてから、徐々に下げていくのがおすすめです。
Gmailでは仕様上25MBまでの添付が可能となっているため、最初は「has:attachment larger:20M」や「has:attachment larger:15M」からスタートし、15M、10M、5Mと下げて削除するメールを選んでいくと良いと思います。
数が多い場合は容量と時期の両方を指定して表示する
実際にGmailで容量の警告が来るというケースでは、多くがかなりの長い期間使っていた結果、メールの数も添付の数もたまりにたまったというケースが多いように感じます。
自分も初めて警告が来た時にはかなり膨大なメールの量になっていたため、期間や容量指定だけではかなり膨大になり、ポチポチ削除にも時間がかかったりしました。
また人によっては特定の仕事や案件で特に添付が多いといったようなケースもあり、そういう場合は全てを一覧で出してしまうと、つい間違って別の本来削除すべきでないメールを削除してしまう誤操作などの危険もあります。
そういった時に、Gmailでは先ほどの検索コマンドを複数掛け合わせて使う事が可能になっています。
has:attachment larger:5M before:2020/01/01
このように先ほどのコマンドを2つ合わせて検索すれば、「2020年1月1日以前」の「5M以上の添付ファイル」が存在するメールが一覧で表示されます。
もっと多くのコマンドを使って検索する事も可能
もちろん2個だけに留まらず、3個、4個と絞り込んだ検索は可能です。
has:attachment larger:5M before:2020/01/01 subject:素材
書く順番などは特に気にしなくても大丈夫で、例えば上記の様に検索すると、「2020年1月1日以前」の「5M以上の添付ファイル」が存在していて、「件名に素材」の文字が入ったメールの一覧が表示されます。
has:attachment larger:3M filename:pdf before: 2018/01/01
こう検索すると、「2018年の1月1日以前」の「3M以上」の「PDFファイル」が添付されているメールの一覧を表示することができます。
メールの数が膨大でなかなか選べないといったケースや、特定の事業やプロジェクトでのメールが多くそれによって圧迫されているという場合は、容量や時期の検索コマンドに合わせて、件名や送信者、ファイル名などのコマンドも一緒に検索することで、より絞り込んだ表示が可能になります。
Googleが公式ドキュメントでGmailで使える検索コマンドも表示してくれていますので、これらをうまく使う事で間違って削除しないように削除するメールリストの表示が行いやすくなります。
- 送信者を指定:
from: - 受信者を指定:
to: - 件名に含まれる単語を指定:
subject: - ファイルタイプの指定:
filename:
ほとんどは、先ほどの添付ファイル、時期にこのあたりを組み合わせれば解決できるかとは思いますが、Googleではそれ以外でも多くの検索コマンドを用意してくれているので、公式サイトを見ておきましょう。
今回のテーマと少し趣旨はズレますが、Gmail内から昔のメールを探したいという場合でも、この検索コマンド(検索演算子)は使えるので覚えておいて損はないはずです。
削除してもすぐに容量は増えない
上記のやり方で、様々なメールを削除した!よし!と思っても、実はこの段階では容量は増えていません。
なぜなら、Gmailを削除というものは、「ゴミ箱」というフォルダにメールを移動させているだけで、その時点ではまだ完全に削除されていないのです。
PCなどでもファイルを削除したらゴミ箱に入り、その後にゴミ箱を空にして初めて完全に消えるのと同じで、Gmailもメールを削除しただけではゴミ箱に入っただけでまだ残っているので容量が戻らないのです。
Gmailの仕様上、メールを削除してゴミ箱に入った後は「30日」経過した段階でゴミ箱のメールは自動削除される仕様になっているため、30日待つか、今すぐ容量を増やしたいという場合は、Gmailのゴミ箱にアクセスし「ゴミ箱を今すぐ空にする」のボタンをクリックして手動で削除する必要があります。
手動で削除を行ったら、しばらくして更新をすると、削除した分の容量が空いて表示されるようになります。
まとめ
Gmailの容量を空けるための削除に関するあれこれをまとめてみました。
あまり知られていないですが、GmailにはGoogle検索のような絞り込み検索のためのコマンド(演算子)が多数用意されています。
これを知らないと、1つ1つメールを探して削除するといった膨大な作業量になってしまいますが、これを知ってれば不要なメールだけを絞り込んで表示して削除ができ、時短だけでなくミスの可能性も減らす事ができます。
長く使っているとどこかのタイミングで来てしまうことになるので、忘れた頃にまた見返してA案件の添付ファイルの古いメールだけ削除するといったことを自分でもよく行っています。
Gmailの検索コマンドは削除するだけでなく、古いメールを探したり、特定のメールを探したりする時にも非常に役に立ちますので、これを機に使い方を覚えておいて損はないですし、時短や効率化にも繋がりますので使えるようになっておきましょう。
記事のシェアにご協力お願いします